Tutorial Installasi Promox Dengan VMware
Proxmox apa sih itu ? Pertama saya mendengar kata ini adalah ketika salah satu Dosen saya memberikan tugas mengenai cloud computing dengan menggunakan Proxmox. Cloud computing pastinya udah tau kan ? Jika belum silahkan sisihkan beberapa menit untuk membaca tentang cloud computing, bisa melalui http://id.wikipedia.org/wiki/Komputasi_awan atau versi bahasa Inggrisnya di http://en.wikipedia.org/wiki/Cloud_computing.
Oke, back to topic. Pada awalnya saya berpikir jika Proxmox itu adalah sebuah program yang langsung install layaknya sebuah software seperti antivirus dan sebagainya, namun setelahbertapa surfing beberapa waktu, akhirnya saya mulai mengerti tentang apa itu Proxmox, penggunaanya dan beberapa tutorial lainnya. Jadi Proxmox itu adalah sebuah OS yang khusus menangani masalah komputasi awan dan Proxmox juga merupakan bagian dari pengembangan salah satu distro Linux yang terkenal yaitu Debian.
Karena artikel ini merupakan tutorial penginstallan maka untuk lebih jelasnya tentang pengenalan Proxmox bisa mengunjungi situs resminya di http://pve.proxmox.com/wiki/Main_Page.
Tanpa panjang kali lebar lagi, saya ingin sedikit berbagi tutorial sederhana tentang bagaiaman cara penginstallan Proxmox di Vmware, cekidot.
Oke, back to topic. Pada awalnya saya berpikir jika Proxmox itu adalah sebuah program yang langsung install layaknya sebuah software seperti antivirus dan sebagainya, namun setelah
Karena artikel ini merupakan tutorial penginstallan maka untuk lebih jelasnya tentang pengenalan Proxmox bisa mengunjungi situs resminya di http://pve.proxmox.com/wiki/Main_Page.
Tanpa panjang kali lebar lagi, saya ingin sedikit berbagi tutorial sederhana tentang bagaiaman cara penginstallan Proxmox di Vmware, cekidot.
- Pertama tentunya siapkan dahulu file iso untuk menginstall Proxmox-nya bisa didownload di https://pve.proxmox.com/wiki/Downloads. Pada tutorial ini saya menggunakan Proxmox-ve_3.1.
- Kedua, pastikan bahwa komputer/laptop telah terinstall oleh Vmware dan pada tutorial ini saya menggunakan Vmware versi 8.
- Oke, jika semua tools telah terpenuhi langsung buka VMware pilih file iso Proxmox dan buat spesifikasi hardware di VMware seperti pada gambar berikut:
- Selanjutnya langsung jalankan(power on) pada VMware dan tunggu beberapa saat hingga muncul seperti gambar dan untuk melanjutkannya cukup dengan menekan tombol enter untuk melanjutkan penginstallan.
- Tunggu beberapa saat pada bagian seperti gambar dibawah. Pada bagian tersebut memang akan memakan waktu yang cukup lama, tunggu hingga ke proses berikutnya.
- Selanjutnya akan ditampilkan pesan informasi mengenai lisensi yang digunakan oleh Proxmox, pilih I agree untuk melanjutkan penginstallan.
- Proses berikutnya adalah proses pemilihan target penyimpanan dari sistem Proxmox. Pilih Next untuk melanjutkan kelangkah berikutnya.
- Selanjutnya adalah pemilihan lokasi dan jenis keyboard yang digunakan.
- Proses berikutnya kita akan diminta untuk mengisi password untuk login dan email. Oh iya untuk login nantinya jika penginstallan selesai gunakan user-nya yaitu root dan password yang kita isi pada bagian ini.
- Pada bagian sesudah pengisisan password dan email, selanjutnya proses penginstallan akan meminta untuk memasukkan IP, Subnet, Gateway, Dns, dan Hostname. Jika ingin mencoba langsung dikomputer maka sesuaikan IP Proxmox dengan IP komputer/laptop yang kita gunakan.
- Sampai disini proses penginstallan telah hampir seleseai.
- Jika proses penginstallan selesai, maka akan diminta untuk melakukan reboot dan Proxmox siap untuk digunakan.
Demikian tutorial sederhana tentang penginstallan Proxmox dengan menggunakan VMware, semoga bermanfaat dan mudah dipahami. Jika ada kritik, saran atau tambahan silahkan tinggalkan pada kolom komentar. Salam blogger :).


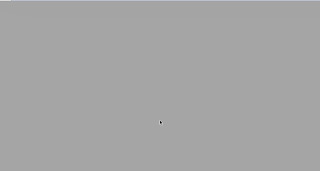







0 komentar :
Post a Comment
Gunakan bahasa yang santun ya :)